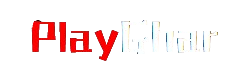how to create a resume on Word without a template, make resume manually on Word, resume from scratch on MS Word, build CV without template, professional resume layout Word, simple resume formatting tips.
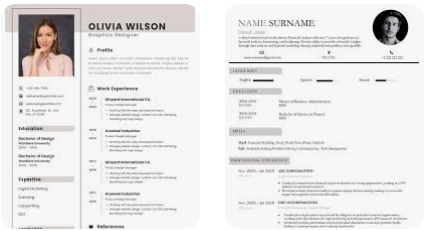
Introduction: Why Create a Resume Without a Template?
When you’re job hunting, your resume is your first impression. While Microsoft Word offers several pre-made templates, many job seekers prefer to create a resume from scratch to stand out.
By creating a resume manually on Word, you can design a clean, customized, and ATS-friendly document tailored to your skills and career goals. No more generic styles—this is your chance to make a personal, professional impact.
In this guide, you’ll learn how to make a resume in Word without using any template, using simple formatting tools, structure, and layout ideas. Whether you’re a student, fresher, or experienced professional, this article will help you craft the perfect resume that recruiters love.
🛠️ Tools You Need Before You Start
Before we dive into the steps, make sure you have:
-
A computer or laptop with Microsoft Word (2016 or later recommended)
-
A list of your career details – work experience, education, skills
-
30 to 60 minutes of focused time
Now let’s begin!
📄 Step-by-Step: How to Create a Resume on Word Without a Template
Step 1: Open a New Blank Document
-
Launch Microsoft Word.
-
Click on “Blank Document.”
-
Set your margins to 1 inch on all sides.
-
Choose A4 or Letter size depending on your region.
Step 2: Choose a Clean Font
A resume should be easy to read. Stick with professional fonts like:
-
Calibri
-
Arial
-
Times New Roman
-
Helvetica
Font Size Recommendations:
-
Name/Header: 16–18 pt
-
Section Headings: 12–14 pt
-
Body Text: 10–11 pt
Step 3: Add Your Name and Contact Information
At the top, type your full name in bold and large font (16–18 pt).
Include:
-
Your full name
-
Phone number
-
Professional email
-
LinkedIn URL or portfolio (optional)
-
Location (City, State – optional)
Example:
Step 4: Write a Professional Summary
This is a 2–3 sentence introductory paragraph highlighting your career objective and key achievements.
Example:
Dynamic marketing professional with over 4 years of experience in digital campaigns and content strategy. Proven track record of increasing brand visibility and driving ROI.
Step 5: List Your Work Experience (Most Recent First)
Use reverse chronological order. Each job should include:
-
Job Title
-
Company Name
-
Location
-
Dates of Employment
-
3–5 Bullet Points describing your key responsibilities and achievements
Formatting Tip:
-
Bold job titles
-
Italicize company names
-
Use bullet points for easy reading
Example:
Digital Marketing Specialist
ABC Solutions, New York, NY
Jan 2020 – Present
Developed SEO strategies increasing organic traffic by 45%
Managed $15K monthly ad budget
Collaborated with designers for email marketing campaigns
Step 6: Add Your Education
Structure it like this:
-
Degree/Certificate
-
University/Institution Name
-
Year of Graduation
-
(Optional) GPA, Honors, or relevant coursework
Example:
B.A. in Communications
New York University, 2018
Graduated with Honors, GPA: 3.7
Step 7: Highlight Your Skills
Make a bullet-point or column list of technical and soft skills relevant to the job.
Example Skills Section:
-
Content Writing
-
Google Analytics
-
Social Media Strategy
-
Public Speaking
-
Project Management
💡 Pro Tip: Tailor your skills to the job description.
Step 8: Add Optional Sections
Depending on your profession, you may include:
-
Certifications (e.g., Google Ads Certified, PMP)
-
Languages (e.g., Fluent in English and Spanish)
-
Volunteer Work
-
Awards
-
Hobbies/Interests (only if relevant)
🎯 Resume Formatting Tips for a Polished Look
Follow these tips to make your resume look professional:
-
Align all text to the left for readability
-
Keep bullet points consistent
-
Use bold and italic styles strategically
-
Don’t use more than 2 font styles
-
Save as PDF before sending to recruiters
⚡ Advantages of Creating a Resume Without a Template
Why go manual when templates are available?
-
Full customization
-
Better ATS compatibility
-
Uniqueness and creativity
-
No distractions from unnecessary design elements
-
More control over layout and spacing
🚫 Mistakes to Avoid
Avoid these common resume pitfalls:
-
Using too many fonts or colors
-
Adding irrelevant job experiences
-
Spelling or grammar mistakes
-
Including a photo (unless requested)
-
Making it too long (1 page for freshers, 1–2 pages for professionals)
🧠 Resume Building Tips from HR Experts
-
Use action verbs like “managed”, “created”, “increased”, “led”
-
Tailor your resume for each job you apply to
-
Focus on achievements, not just duties
-
Keep your resume updated regularly
🙋♀️ FAQ – How to Create a Resume on Word Without a Template
1. Is it better to make a resume without a template?
Yes, creating your resume manually allows for better customization and ATS-friendly formatting, increasing your chances of landing interviews.
2. Do I need design skills to make a resume from scratch?
Not at all! Just follow basic formatting rules—clear fonts, consistent headings, and bullet points are all you need.
3. Can I save and reuse the format for other resumes?
Absolutely! Once you create your layout, save the file as a Word template or duplicate it for future use.
4. How do I ensure my resume is ATS-compatible?
Avoid tables, graphics, and multiple columns. Stick to plain text, simple formatting, and standard section headers.
5. Should I use color or keep it black and white?
For most professional roles, stick to black and white. A hint of color (e.g., for headers) is okay, but keep it minimal.
Creating a resume on Word without a template is not only easy—it gives you complete freedom to present your skills in the most professional and personalized way. It helps you build a clean, modern, and recruiter-approved CV that stands out in a competitive job market.
🚀 Ready to craft your winning resume?
👉 Open Microsoft Word, follow the steps above, and start building your future—one line at a time.